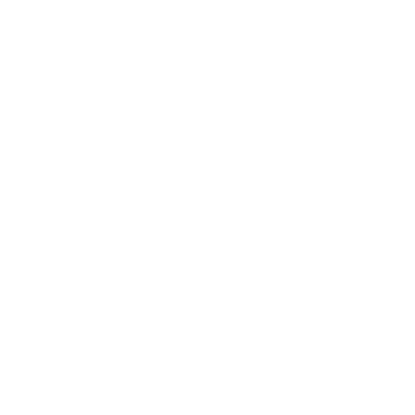After all we know about the headaches of print server management, there are still plenty of organizations that attempt to scale or upgrade their print environment by installing a new print server. In theory, print servers sound like an easy fix, but they’re usually more trouble than they’re worth.
Since print servers can vary from one environment to the next, here’s a broad overview of how to set up a print server or configure one ahead of a print server migration. Keep in mind that there are some necessary steps before you even begin:
- Determine the operating system for every single client: This is important, because you’ll have to download the right drivers for all server and client computers that will print using this print server. Be sure to differentiate between 32- and 64-bit drivers. If even one driver is incorrect or incompatible, the print server could crash.
- Print a configuration page for every single printer: You’ll need to know the manufacturer, model, system language and install options for each printer connected to this print server. Later this will help you choose the correct driver and painstakingly re-configure settings for each printer.
- Triple-check your drivers: Print servers often have common printer drivers bundled with them. But if you use custom drivers or the manufacturer has issued updated drivers, you’ll have to find and procure them. Remember: Any incompatibilities between the printer, its driver, the print server or the client operating system could bring printing to a complete halt while you spend time identifying the offending software.
- Name each printer: Every printer will individually have to be assigned a unique name, otherwise it will be hard to distinguish between them during routine troubleshooting.
- Choose and name the share: Users have to type or select this name to connect to a shared printer, so name it something memorable — but short, since older clients have trouble with shares longer than eight characters.
Once those five steps are completed, you’re now at the beginning of a long print server configuration process. This is where you delve into print server roles and print server management, part of which involves adding printers and drivers one by one, then deploying printers to users according to complex rights schemes like group policy objects.
You’ll have to know your network inside and out. If you select the wrong option because, for example, you forgot that there’s one workstation still running Windows XP, you could wind up introducing conflicts that will exclude certain devices or make it difficult for end users to print or for you to properly manage printers down the road.
Or, on the other hand, you could avoid all these pitfalls by following the best print server management tip yet: Eliminate them altogether.
With PrinterLogic, you don’t have to know how to set up a print server because your organization won’t need one. PrinterLogic leverages proven direct IP printing to simplify your print environment and provide effortless, intuitive centralized management from anywhere in the organization. PrinterLogic makes it easy to administer printers on the fly, select the correct default drivers, and deploy the right hardware and software to end users.
And in a print server migration scenario, PrinterLogic can even automatically import all your settings, so the only remaining step is taking your old print server offline. That’s the most enjoyable step of all!