October 13, 2015
Solutions for Deploying Printers Based on Location
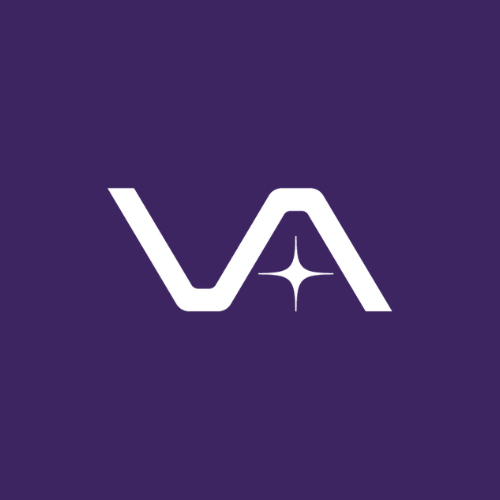
Vasion Team
Whether you have mobile users or stationary users, their ability to print is almost always an issue. If they are mobile and travel to and from all of your remote offices, how do you go about making sure they have all the correct printers when they arrive? If it is a stationary user, how do you plan on making sure they are assigned and have access to only the printers in their department?
For the mobile user you could just add all the network printers to their laptop so no matter where they go, they have a printer from that location available to them. But then they would have a lot of printers to dig through when they needed to print and their laptop would be bogged down with a lot of print drivers. For the stationary user you could just create a GPO or script that gives them the printers for their department when they log into their computer, but then their login time takes a hit and they now have to wait an extra minute before seeing their desktop.
Whether you have mobile employees who move around to different locations, or employees that are stationary, PrinterLogic’s print management solution will fix the above issues while saving you time and money—all while giving your end users an overall better printing experience. And did I mention that you can do all of this without print servers.
PrinterLogic is an on-premise web application with three key components. Those components are an administration console, self-service printer Installation portal and a small client that is installed on each workstation. The admin console is used for creating, organizing, managing and deploying printers. The self-service printer installation portal is available to end users so they can install a printer on their own with a single click without needed local admin rights. The client is the piece that installs printers, manages printers, installs printer drivers, manages printer drivers and allows you to do print job reporting and auditing.
Through PrinterLogic’s admin console, you can create printer deployment assignments based on Active Directory User, Computer, Group, Container and OU’s. You can also create deployment assignments based on IP address range, hostnames and computer MAC address. With these deployment options your mobile user will no longer need to have all of the remote location printers installed at all times. Instead, as they show up to a remote location, the client running on their laptop will notice their IP is now in a range that you created a deployment assignment for and it will automatically give them the printer. When they leave to go to the next location, it will remove the old printer and give them the new one for the next location upon arrival.
For the stationary users, you can create a deployment assignment that will assign a specific printer to a Active Directory department or OU and any user who belongs to that department or OU will get that printer installed automatically.
Do you have a computer lab that you want to quickly and easily deploy the lab printer to? With PrinterLogic you can deploy that lab printer to every machine in the lab with one assignment and anybody who uses those computers will have access to the printer.
Want to restrict who has rights to certain printers, or who is allowed to even install certain printers? With PrinterLogic you can restrict access to printers based on Active Directory memberships, IP address range, hostname and MAC address.
No matter the situation, PrinterLogic can easily deploy the printer to the user, and it won’t add the printer to their desktop until after they have logged in instead of while they are logging in. So your users get faster login times and seamless printer deployments.
To learn more, schedule a demo of PrinterLogic today and take advantage of our free trial.