July 21, 2022
Ghost Printers and Their Proper Exorcism
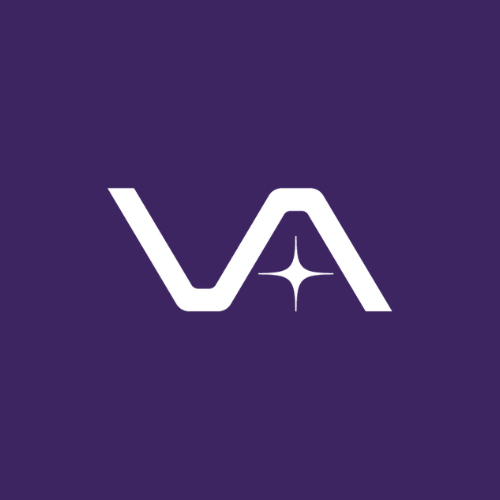
Vasion Team
Originally published on October 31, 2018
Since it’s Halloween, let’s dive into something scary. What follows is a true story about my cousin’s friend. We’ll call him Tyler.
Tyler was a consultant a few years back, digging through the creepy maze of a poorly maintained enterprise print environment. He was tasked with finalizing some reports, and printing them for a big meeting.
When Tyler finished the docs, and clicked print, nothing happened. With the deadline rapidly approaching, he called the help desk. “What printer did you say you were using…The ImageClass MF820CDN?” asked the unsuspecting help-desk agent. “Yeah, it’s right here in my printers list and nothing is happening. What is going on here?” Tyler said.
The agent went silent. Finally, after an elongated pause, Tyler crackled on the line: “Hello…Hello? Hello!,” getting louder with each repetition.
There was a strange tremor in the voice of the help-desk tech when she finally responded. In a terrified whisper she said, “Uh, that’s impossible…That printer’s been offline for 10 years!”
Relax. Ghost printers may seem supernatural, but in reality, they’re more fact than fiction. We’ll discuss what they are, why they keep appearing, and how to banish them for good.
A ghost printer is a deleted printer that keeps appearing and reappearing even though you’ve tried to delete it and then done a server reboot. Here are a few suggestions for freeing this spectre from the chains that bind it to your print environment, allowing it to find peace in the MFD afterlife.
Uninstalling the printer driver
A good place to start is to uninstall the phantom printer driver. In Windows 10, you simply open a administrative command prompt and enter the following: “printmanagement.msc,” which allows you to view devices and drivers, and remove orphaned printers and their drivers by right-clicking and choosing the “Delete” option as shown below:
A good place to start is to uninstall the phantom printer driver. In Windows 10, you simply open a administrative command prompt and enter the following: “printmanagement.msc,” which allows you to view devices and drivers, and remove orphaned printers and their drivers by right-clicking and choosing the “Delete” option as shown below:
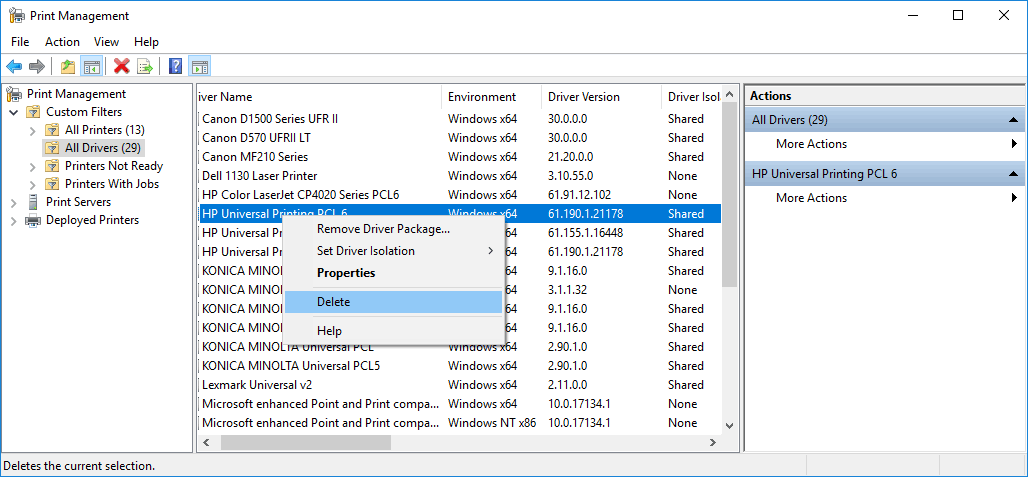 Then reboot your machine, and with any luck you’ll be free from the wraith’s clutches.
Then reboot your machine, and with any luck you’ll be free from the wraith’s clutches.Emptying the spooler folder
It’s possible the poltergeist printer is haunting you is because it thinks it has unfinished business. It’s often due to the fact that jobs are still associated with the printer, and they need to be cleared from the spooler. To clear out the cobwebs, in Server 2012 R2 and previous versions you’ll need to first stop the spooler service from running. It’s a good idea to try this after normal business hours … for reasons I’ll explain later.
It’s possible the poltergeist printer is haunting you is because it thinks it has unfinished business. It’s often due to the fact that jobs are still associated with the printer, and they need to be cleared from the spooler. To clear out the cobwebs, in Server 2012 R2 and previous versions you’ll need to first stop the spooler service from running. It’s a good idea to try this after normal business hours … for reasons I’ll explain later.
Open the start menu and select Control Panel > Administrative Tools > and choose the Services icon. Locate the Print Spooler service and right-click. Then select the option to “Stop” the service.
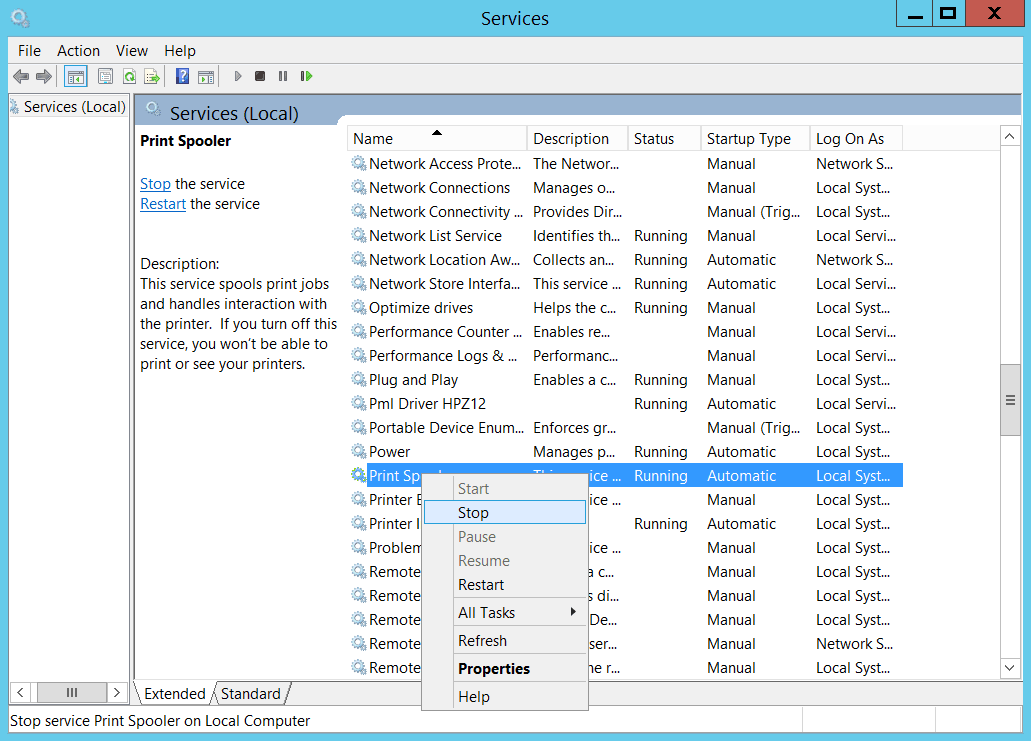 Keep in mind that once the Print Spooler is stopped it may affect your print environment. Once you’ve completed this step, check the following path:
Keep in mind that once the Print Spooler is stopped it may affect your print environment. Once you’ve completed this step, check the following path:C:WINDOWSsystem32spoolprinters
Enter the creepy basement of your Windows Explorer, where the operating system stores all of its spool files. Sometimes it’s a bad idea to descend into the cellar, but in this case it’s safe. Down there, you’ll find the file extensions .shd and .shl. These can be deleted.
Once that’s done, you are free to move back to your Administrative Tools console to “Start” the Print Spooler service again.
Accessing registry keys and redirects
It’s possible you don’t have the necessary access rights to remove the ghost printer. Without the proper rights, you can’t remove the incorporeal device—causing it to linger, and haunting your registry in some unknown chamber.
It’s possible you don’t have the necessary access rights to remove the ghost printer. Without the proper rights, you can’t remove the incorporeal device—causing it to linger, and haunting your registry in some unknown chamber.
A lingering registry key can keep a printer from being deleted. If this happens, you can employ a diagnostic software tool to scan for errors and then run a repair process to resolve the issue. Might be a more economical approach than calling the Ghostbusters hotline.
Last resort: Boot to your server recovery disk
If the ghost printer(s) appear only in Devices and Printers, but not in Print Management—and if you’ve tried the steps above—there’s one more fix for a deleted printer that keeps coming back. You can boot to your Server Recovery Disc and try emptying the print spooler folder, as well as all registry printer references. With any luck, these steps will banish the printer from the Windows Registry once and for all.
If the ghost printer(s) appear only in Devices and Printers, but not in Print Management—and if you’ve tried the steps above—there’s one more fix for a deleted printer that keeps coming back. You can boot to your Server Recovery Disc and try emptying the print spooler folder, as well as all registry printer references. With any luck, these steps will banish the printer from the Windows Registry once and for all.
Ghost printers: Just one of many tedious IT tasks
Halloween or not, ghost printers can appear, and they should be banished. It may seem like smoke and mirrors, and feel like you aren’t getting anywhere as you painstakingly go through each step to remove the printer.
Halloween or not, ghost printers can appear, and they should be banished. It may seem like smoke and mirrors, and feel like you aren’t getting anywhere as you painstakingly go through each step to remove the printer.
It’s scary to think this type of troubleshooting can be routine for a typical print server admin. Whether it’s printer deployments, driver and profile management, or simply maintaining print queues, printer admins can feel haunted by tedious administrative tasks.
PrinterLogic: There is a better way
Perhaps the scariest thing, however, is that some IT professionals continue to manage their print environments the same old way just because it’s how it’s always been done. Perhaps they don’t realize there’s a far better solution to help manage the organization’s print environment.
Perhaps the scariest thing, however, is that some IT professionals continue to manage their print environments the same old way just because it’s how it’s always been done. Perhaps they don’t realize there’s a far better solution to help manage the organization’s print environment.
With PrinterLogic’s next-generation print management solutions—whether our on-prem solution, PrinterLogic Web Stack (formerly Printer Installer), or our SaaS solution, PrinterLogic SaaS (formerly PrinterCloud)—you can eliminate your print servers and replace them with a robust, scalable enterprise-grade application. Either version runs on a single management server, in your data center or in a hosted cloud server, and provides full-featured print management to your entire organization.
PrinterLogic’s intuitive centralized management and direct-IP backbone mean there are no registry keys to struggle with, no spooler crashes, no rogue drivers, no Group Policy objects (GPOs) and scripts, and certainly no lingering ghost printers that keep reappearing.