July 21, 2022
A Solution to Printers Not Showing in an RDP Session on Server 2016 and 2019
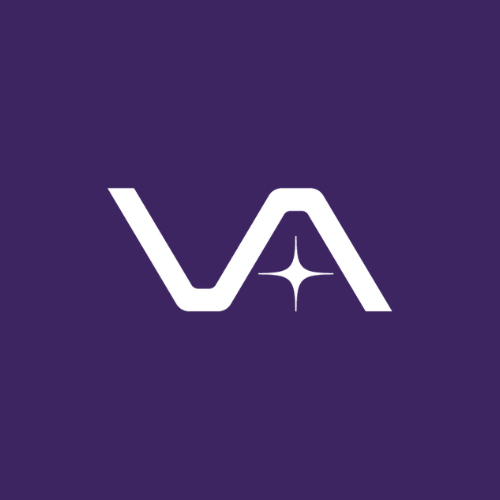
Vasion Team
Originally published on June 2, 2020
The remote desktop protocol (RDP) is a popular way for companies to provide their employees with a consistent computing experience. Even though “remote” is in its name, RDP isn’t just for telecommuters and mobile users. Many enterprise organizations use RDP exclusively because it’s easier to manage and more scalable.
Unfortunately, RDP and enterprise printing don’t always see eye to eye. That’s because remote desktop printing is kind of abstracted from the situation on the ground. Whereas users simply have a nearby printer that they want to print to, their actual computing session is hosted on a distant server. To bring the local printer into the current session, it has to be manually mapped or automatically redirected.
In predictable, vanilla environments, these methods mostly work well enough for remote desktop printing. Where things get tricky is when you introduce specialized third-party software or a dynamic user pool. That can cause the number of printer support tickets to skyrocket, adding to IT headache.
The fundamental weaknesses of RDP printing
As a quick analogy, think of conventional computing like talking to someone in the same room. RDP, by contrast, is more like talking to someone over the telephone. That phone conversation is subject to all kinds of interference—static on the line, audio latency or a dropped call.
In RDP, the wide area network (WAN) is like the telephone line. The WAN is the vital communication link between the local workstation and the server that’s hosting the session. If network traffic is heavy (something large print files contribute to), the WAN becomes a bottleneck. The entire computing experience can suffer as a result.
In worst-case scenarios, the WAN can be a single point of failure that interrupts the RDP session. Beyond causing disruptions to remote desktop printing, that can result in widespread downtime.
Printer redirection and issues with printers not showing
On top of potential WAN problems, there’s printer redirection. In enterprise printing circles, this is a standard method for making printers available to RDP clients. But it also creates a lot of opportunity for things to go wrong. The most common outcome is the printer not showing in the remote session.
Briefly, what happens during printer redirection is that the server acquires a list of printers on the local client at the start of the RDP session. Then a print queue is created. As print jobs enter that queue, the local client cross-checks for compatible print drivers on the server.
If there’s a hiccup or a glitch at any point during this multi-step process, you’ve got a printer support issue on your hands. Generally speaking, the first step—acquiring the list of printers—is often the most finicky.
- If printers aren’t identified as ‘Local devices and resources’ in the Remote Desktop Connection settings, the server will ignore them, and they won’t appear in the session.
- They also might not appear unless the ‘Ports’ option is checked under the same settings (click the ‘More…’ button).
- Keep in mind that you can configure both of these properly but still have a missing printer if the correct driver isn’t installed and given a matching name on the RDP server.
- The same vanishing act can happen if the server settings override the local client settings. Make sure those client-server settings are in sync. See below for instructions on how to do that in Windows Server 2016 and Windows Server 2019.
What’s changed in Windows Server 2016 and 2019?
The printer redirection process hasn’t changed much in Windows Server 2016 and Windows Server 2019 compared to their earlier counterparts. Which means that they’re still prone to many of the same remote desktop printing issues as older versions.
What has changed is that RDP settings are configured under Group Policy in Windows Server 2016 and 2019. Group Policy is notorious for complicating printer support, and this is unfortunately no exception. Admins will need to:
- Open the gpedit.msc file
- Navigate to the ‘Printer Redirection’ option under ‘Remote Desktop Session Host’
- Then adjust the remote desktop printing settings accordingly.
Another thing to double check is the server-side printer drivers. While Microsoft did try to improve (or just sidestep) longstanding driver shortcomings in Windows Server 2016 and again in Windows Server 2019, admins will still need to vet their drivers for compatibility with their printer fleet and their wider enterprise printing setup.
Solve remote desktop printing frustration
Instead of rooting through buried printer-sharing options and Group Policy settings, you could make the leap to PrinterLogic.
Through its robust serverless printing infrastructure, PrinterLogic doesn’t just enhance remote desktop printing. It also overcomes the biggest hurdles in enterprise printing as a whole. PrinterLogic eliminates print servers, simplifies management and saves IT from having to provide constant printer support.
By combining a centralized web-based admin console with distributed direct IP printing, PrinterLogic delivers the best of both worlds. Its direct IP printing bypasses the WAN and routes print jobs straight to local printers. That helps cut down on WAN dependency along with bandwidth bottlenecks and print downtime.
At the same time, the admin console brings greater oversight and smoother deployments—all without GPOs—to the print environment. PrinterLogic’s consolidated driver repository makes it easy to add, update, troubleshoot and remove drivers.
This isn’t just hypothetical. RC Willey is an established home-furnishings retailer that operates across four states. Its IT network is made up of hundreds of thin clients with around a dozen printing devices, including specialized label and receipt printers, at each of its 14 locations. Without the right solution, printer support was devouring IT resources.
The company’s IT department migrated smoothly to PrinterLogic in one day. RC Willey now saves an estimated 80 hours on each print-driver deployment, thanks to PrinterLogic’s combo of direct IP printing and single-console management. Read the case study here.



